Fixed: Windows 10 Reset Stuck at 1% , 34%, 64%, 99%
Overview for Windows 10 reset stuck
Windows 10 has the feature “Reset this PC”. When the PC isn’t running well, some people would like to choose to reset this PC. However, this operation is easy to fail. Many people complain that they meet the resetting this PC stuck at 1%, 24%, 62%, 64%, 66%, 99%, etc. error. This issue may be caused by hardware driver problem or messed up Windows installation.
When you encounter Windows 10 reset stuck or reset failed problem, do not be panic. You can force shut down the computer and restart it to see if it goes to the same screen. If yes, you can follow the following solutions to get it fixed.
How to fix Windows 10 reset stuck? (6 methods)
Solution 1. Wait for a couple of hours
When you meet Windows 10 factory reset stuck issue, the first option is to wait. Various factors can lead to temporary stuck. If you find that your hard drive LED indicator is still blinking, it means that the reset process is still running.
Some users have reported that the whole rest process can take several hours. You can just leave your computer running overnight to ensure the reset process finishes completely.
Solution 2. Disable the Internet connection
Your PC can get stuck while downloading certain updates after the reset. You can disable the Internet connection to fix the Windows 10 factory reset stuck at 1%, 24%, 62%, 64%, 66%, 99%, etc. issue. You can unplug the Ethernet cable from your computer or turn off your wireless router.
Solution 3. Change the BIOS settings
Sometimes certain BIOS features can interfere the system and lead to the Windows 10 system reset stuck problem. You can go to BIOS and do the following:
1. Disable Secure Boot.
2. Enable Legacy Boot.
3. Enable CSM if the option is available.
4. Enable USB boot.
5. Set bootable disc/USB drive as the first boot drive.
Save the changes and try to perform a factory reset again.
Solution 4. Run Startup Repair
1. Download Windows 10 installation files on a DVD or USB drive.
2. Enter BIOS and put the DVD or USB drive on the top of the boot order;
3. Once you get the chance to boot into Windows installation interface, choose Repair your Computer.
4. Then click Advanced Options > Click Troubleshoot and then click Start Repair.
Then you can follow the onscreen instructions and fix the Windows 10 reset stuck error then.
Solution 5. Restore from image backup
Other than resetting the PC, when you have system issue, you can go back to the good state by performing system restore from an image backup. Also, when Windows 10 reset stuck happens, you can solve this issue by restoring system to the previous version from a backup if you have one.
When you get stuck on Windows 10 resetting black screen for a long time, if you have a system image file which is created ahead of time to an external hard drive, you can easily restore your computer to the earlier date and ensure your PC runs normally. To restore from image backup, follow the steps below.
When Windows 10 reset fails and the computer cannot boot to the desktop, you can go to WinRE to do the restoration. Navigate to Troubleshoot > Advanced Options > System Image Recovery. Then follow the instructions to perform the recovery.
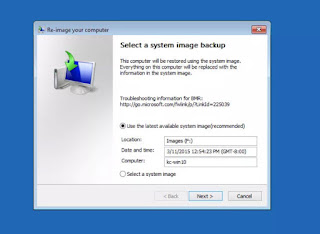
Solution 6. Clean install Windows
If you do not have an image backup, you have to be prepared to lose the old installation of Windows and have a clean install to get your system to a normal state again. Do not forget to backup Windows 10 PC to USB drive in advance to avoid data loss.
Download Windows 10 ISO and create media.
Once you complete creating media. Insert the Windows installation DVD/USB in the DVD ROM and restart your computer.
Press a specified key (usually F2 or F12) when the computer starts up to boot into BIOS and modify the boot order so that your computer will boot from the installation disk.

When you are asked to select Windows 10 installation type, click Custom: install Windows only.
Preventive measure to protect your computer
As you know, resetting your PC takes it back to factory settings. This means all of your software will be removed.
System issues are easy to happen, for example, the aforementioned Windows 10 reset stuck issue. Once the system issue happens, it will cause much trouble. Some issues will cause data loss forever. You cannot forecast when the disaster will happen to your computer. But you can take preventive measure, that is to create an image backup.
A system image backup can help you solve many system issues. Even you've deleted your C drive, you can still restore it to the previous state. Also, with system image backup, you can save a lot of unnecessary hassle, like reinstalling Windows. Here, I’d like to introduce you a reliable backup and restore software – AOMEI Backupper Standard. It is a comprehensive backup, restore, clone software, providing you more flexible choices.
Next, we will show you how to create system image backup. Besides, in case your Windows fails to boot in future, you can create bootale USB drive to make ISO bootable file easily and efficiently.
Step 2. It will automatically choose source partition for you. Choose another location to store your backup. You’d better not to backup to the same hard drive as the source one.
Step 3. You can schedule automatic backup Windows by clicking Schedule to set it up. After setting, click Start Backup.
Tips: Click Options, Scheme to have some more advanced settings.







Comments
Post a Comment